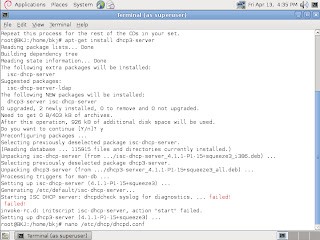IP Address adalah suatu alamat unik yang diberikan ke PC dalam jaringan agar bisa dikenali dalam jaringan internet, ada 2 cara pemberian nomor IP Address yaitu dengan cara Dinamis atau Otomatis (DHCP) dan Statis atau Tetap.
Disini saya menggunakan teknik Statis, Kita mengkonfigurasi melalui terminal (Mode Text)
Langkah-langkahnya sebagai berikut:
1. Masuk ke system operasi Linux Debian 6
2. Pilih Application -> Accessories -> Root Terminal
3. Masukan Root Password
4. Tekan enter
5. Muncul tampilan terminal
6. Langsung agan ketikkan lspci untuk melihat hardware apa sajakah yang tersambung dengan komputer agan
7. Lalu muncul data-data hardware yang tersambung dengan komputer agan
8. Selanjutnya ketikan nano /etc/network/interfaces
9. Tekan enter
10. Muncul isi file dari interfaces, karena sebelumnya sudah saya edit jadi saya langsung keluar
11. Atur atau edit atau tambahkan semua konfigurasi yang diperlukan termasuk address, netmask, network, broadcast, gateway, dns-nameservers dan dns-search
12. Untuk menyiman konfigurasi tekan ctrl+x lalu tekan y kemudian tekan enter
13. Selanjutnya restart file tersebut dengan perintah /etc/init.d/networking restart
14. Jika sukses muncul keterangan reconfiguring network interfaces...done
15. Refresh ethernet 0 dengan mengetik ifup eth0
16. Tekan enter
17. Langkah terakhir mengecek IP Address ethernet 0, ketikkan ifconfig eth0
18. Muncul keterangan nomor IP Address seperti pada gambar di atas. Jika nomor IP Address sudah berubah maka konfigurasi IP Address berhasil.
Disini saya menggunakan teknik Statis, Kita mengkonfigurasi melalui terminal (Mode Text)
Langkah-langkahnya sebagai berikut:
1. Masuk ke system operasi Linux Debian 6
2. Pilih Application -> Accessories -> Root Terminal
3. Masukan Root Password
4. Tekan enter
5. Muncul tampilan terminal
6. Langsung agan ketikkan lspci untuk melihat hardware apa sajakah yang tersambung dengan komputer agan
7. Lalu muncul data-data hardware yang tersambung dengan komputer agan
8. Selanjutnya ketikan nano /etc/network/interfaces
9. Tekan enter
10. Muncul isi file dari interfaces, karena sebelumnya sudah saya edit jadi saya langsung keluar
11. Atur atau edit atau tambahkan semua konfigurasi yang diperlukan termasuk address, netmask, network, broadcast, gateway, dns-nameservers dan dns-search
12. Untuk menyiman konfigurasi tekan ctrl+x lalu tekan y kemudian tekan enter
13. Selanjutnya restart file tersebut dengan perintah /etc/init.d/networking restart
14. Jika sukses muncul keterangan reconfiguring network interfaces...done
15. Refresh ethernet 0 dengan mengetik ifup eth0
16. Tekan enter
17. Langkah terakhir mengecek IP Address ethernet 0, ketikkan ifconfig eth0
18. Muncul keterangan nomor IP Address seperti pada gambar di atas. Jika nomor IP Address sudah berubah maka konfigurasi IP Address berhasil.